アプリ開発(7) 実機テストも終了・次は!?アプリ申請です! [iPadアプリ開発]
iTunes Connectです。
これでアプリの申請を行います。
iTunes ConnectはiOS Dev Centerにあります。
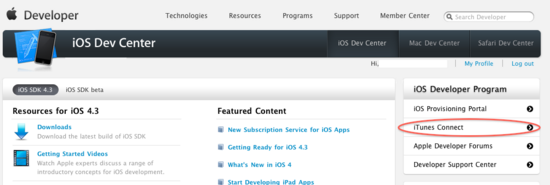
■全体の流れ
① (有料アプリの場合)iTunesConnect上で契約/税金/銀行(Contracts, Tax, Banking)を設定する。(初回のみで2つめのアプリからは変更点がない限り必要に応じて変更が可能です。)この設定をしておかないとアプリの追加登録の際、有料アプリを登録しようとすると警告が出てしまいます。
②アプリ情報の登録(プライマリ言語=英語で)
③アプリ情報の登録(ローカライズ情報=日本語で)
④バイナリアップロード(Ready for Uploadにstatusが変わっていないとできない)
※iTunesConnect_DeveloperGuide_JP.pdfを見れば「基本的には」安心してプログラムの申請を行うことができると思います。しかしながら、私はいっぱい迷いました。。。特に上記④で。
■②について注意点/備忘録を補足として記します。
Apple Store上の開発者(会社)名登録は全アプリに適応されるので、初めてアプリをアップロードするときだけ行います。
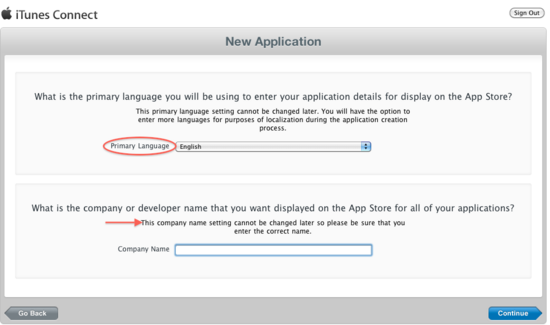
・登録名は、会社名や個人名でなくてもいいそうです
iPhone販売用の名前を付けてもいいそうです。しかしながら後から変更できません。
・Primary Languageの選択はEnglishにしました。これは手がけるアプリケーションによると思います。はじめにプライマリを選んで、アプリのメタデータを登録し、あとからその他のローカライズ言語をを設定・入力します。プライマリ言語は一度ここで設定すると後から変更できません。また、今回申請するアプリのみではなく、アカウント全体に適用されるので注意が必要です。全世界で売りたい場合、プライマリを「英語」に、ローカライズ言語として「日本語」を選択することで、日本では日本語の説明が表示され、その他の国では英語の説明を表示することができます。
ところがプライマリを日本語に、ローカライズ言語で「英語」を設定すると、英語圏では英語の説明が表示され、それ以外の国では日本語が表示されることになるそうです。
これ以降はアプリケーションを追加するたびに行う項目になります。
※アプリケーション名の有効期限
アプリケーションを作成して、それが「Prepare For Upload」状態または「Waiting For Upload」状態になったら、iTunes Connectでの作成日から120日(4か月)の間にバイナリを Appleに配布します。120日の期限までにバイナリを配布しないと、そのアプリケーションは iTunes Connectから削除されます。このような削除が行われると、そのアプリケーション名は 別のデベロッパが使用可能な状態になり、アプリケーション名、SKU、バンドルIDを再利用する ことはできません。とマニュアルに書かれてあります。
Bundle Identifierについてアプリ開発(26) - App Store申請の補足(2)にも補足事項を書きました。
④ついて注意点/備忘録を補足として記します。
Application Loaderは小さなCocoaアプリケーションで、Appleにバイナリを送信するために使 用します。Application Loaderを実行するには、Mac OS X 10.5.3以降が必要です。 Application Loaderの最新版であるversion 1.3はXcodeと統合されているため、Xcodeからバ イナリを直接送信することができます。送信メカニズムの詳細については、『iOS Development Guide』を参照してください。とマニュアルにあります。私はXcode4から行いました。
「iOS Provisioning Portal」で「Distribution」用の「Provisioning Profiles」を「作成>ダウンロード>アップロードするMacでダブルクリック」して登録しておきます。
次にiTunes Connet側でアプリの画面キャプチャやら概要を入力してステータスを「Waiting for upload」にします。
それでは今からApp Storeアップロード用のアーカイブ(Archive)を作成しましょう!
アプロードしたいアプリのプロジェクトの「プロジェクトファイル > Info」を選択します。「Configurations」で「+」ボタンを押下して「Duplicate “Release” Configuration」を選択して「Distribution」を追加します。ReleaseをコピーしてDistributionの設定を新規に作ります。
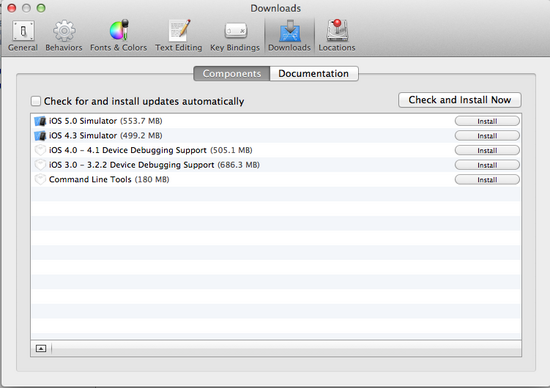
その次に、「Build Settings > Code Signing > Distribution」で先ほど登録したら「Distribution」用の「Provisioning Profiles」を設定します。
その次に、「Scheme > Edit Scheme」を選択します。
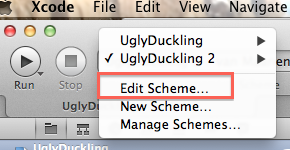
表示された画面の左下にある「Archive」を選択して「Build Configuration」の項目を「Distribution」にしてから「OK」ボタンを押します。
メニューから「Product > Archive」を選択します。ビルドが終わると自動的にArchiveの画面が開きます。
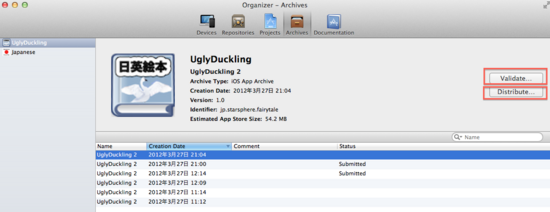
「validate」をして問題がなければ「Distribution」を選択するとダイアログが出てくるので「Submit to the iOS App Store」を選択します。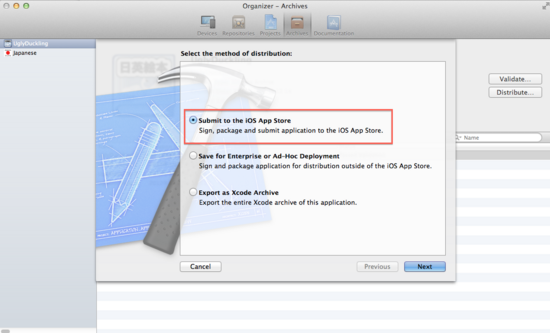
その後、アップロードが完了すると、メッセージが表示されます。
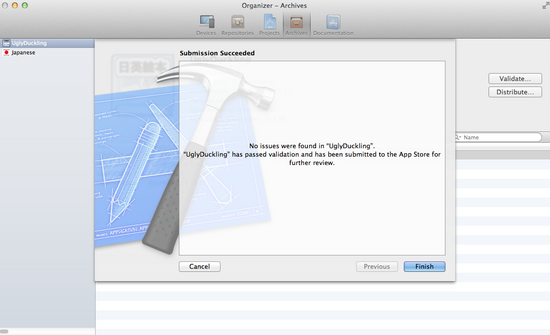
これでアプリの申請を行います。
iTunes ConnectはiOS Dev Centerにあります。
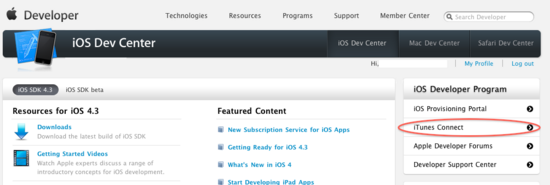
■全体の流れ
① (有料アプリの場合)iTunesConnect上で契約/税金/銀行(Contracts, Tax, Banking)を設定する。(初回のみで2つめのアプリからは変更点がない限り必要に応じて変更が可能です。)この設定をしておかないとアプリの追加登録の際、有料アプリを登録しようとすると警告が出てしまいます。
②アプリ情報の登録(プライマリ言語=英語で)
③アプリ情報の登録(ローカライズ情報=日本語で)
④バイナリアップロード(Ready for Uploadにstatusが変わっていないとできない)
※iTunesConnect_DeveloperGuide_JP.pdfを見れば「基本的には」安心してプログラムの申請を行うことができると思います。しかしながら、私はいっぱい迷いました。。。特に上記④で。
■②について注意点/備忘録を補足として記します。
Apple Store上の開発者(会社)名登録は全アプリに適応されるので、初めてアプリをアップロードするときだけ行います。
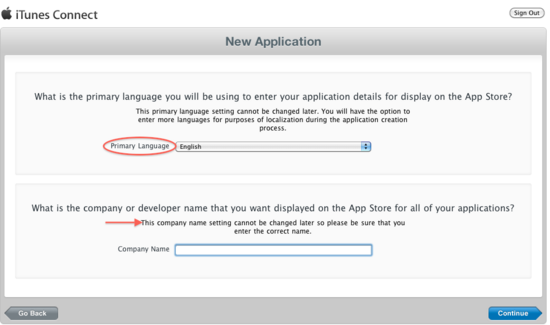
・登録名は、会社名や個人名でなくてもいいそうです
iPhone販売用の名前を付けてもいいそうです。しかしながら後から変更できません。
・Primary Languageの選択はEnglishにしました。これは手がけるアプリケーションによると思います。はじめにプライマリを選んで、アプリのメタデータを登録し、あとからその他のローカライズ言語をを設定・入力します。プライマリ言語は一度ここで設定すると後から変更できません。また、今回申請するアプリのみではなく、アカウント全体に適用されるので注意が必要です。全世界で売りたい場合、プライマリを「英語」に、ローカライズ言語として「日本語」を選択することで、日本では日本語の説明が表示され、その他の国では英語の説明を表示することができます。
ところがプライマリを日本語に、ローカライズ言語で「英語」を設定すると、英語圏では英語の説明が表示され、それ以外の国では日本語が表示されることになるそうです。
これ以降はアプリケーションを追加するたびに行う項目になります。
※アプリケーション名の有効期限
アプリケーションを作成して、それが「Prepare For Upload」状態または「Waiting For Upload」状態になったら、iTunes Connectでの作成日から120日(4か月)の間にバイナリを Appleに配布します。120日の期限までにバイナリを配布しないと、そのアプリケーションは iTunes Connectから削除されます。このような削除が行われると、そのアプリケーション名は 別のデベロッパが使用可能な状態になり、アプリケーション名、SKU、バンドルIDを再利用する ことはできません。とマニュアルに書かれてあります。
Bundle Identifierについてアプリ開発(26) - App Store申請の補足(2)にも補足事項を書きました。
④ついて注意点/備忘録を補足として記します。
Application Loaderは小さなCocoaアプリケーションで、Appleにバイナリを送信するために使 用します。Application Loaderを実行するには、Mac OS X 10.5.3以降が必要です。 Application Loaderの最新版であるversion 1.3はXcodeと統合されているため、Xcodeからバ イナリを直接送信することができます。送信メカニズムの詳細については、『iOS Development Guide』を参照してください。とマニュアルにあります。私はXcode4から行いました。
■(初回のみの)事前準備 iTunes Connect へのリリース用の "Distribution" プロビジョニングプロファイルの作成です。 これをしていないと④のプロセスは完了しません。 プロジェクトにリリース用のビルド構成を作成します。これをやらなくてはアップロードはできません。そう考えるとビルド構成は大きく3つ初アプリでは作成したことになります。
1) Simulator用ビルド
2) Deviceの実機テスト用ビルド
→create iOS Development Certificate (iOS 開発用証明書を作成する) , ProvisioningはiOS Dev CenterのiOS Provisioning 3) リリース用(アップロード用)ビルド →今回はこれ。
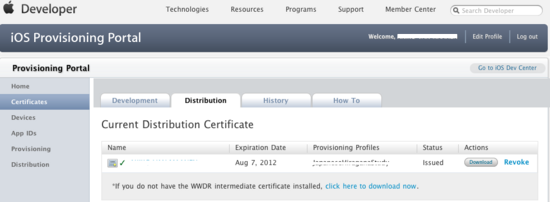
「iOS Provisioning Portal」で「Distribution」用の「Provisioning Profiles」を「作成>ダウンロード>アップロードするMacでダブルクリック」して登録しておきます。
次にiTunes Connet側でアプリの画面キャプチャやら概要を入力してステータスを「Waiting for upload」にします。
それでは今からApp Storeアップロード用のアーカイブ(Archive)を作成しましょう!
アプロードしたいアプリのプロジェクトの「プロジェクトファイル > Info」を選択します。「Configurations」で「+」ボタンを押下して「Duplicate “Release” Configuration」を選択して「Distribution」を追加します。ReleaseをコピーしてDistributionの設定を新規に作ります。
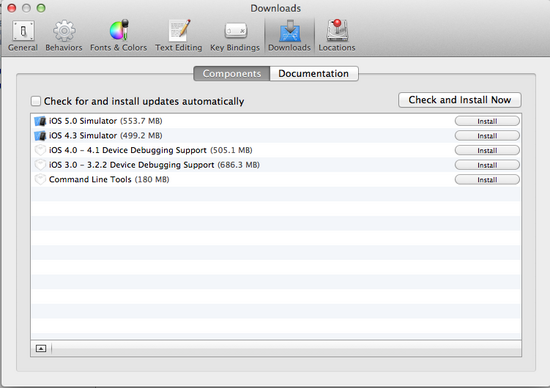
その次に、「Build Settings > Code Signing > Distribution」で先ほど登録したら「Distribution」用の「Provisioning Profiles」を設定します。
その次に、「Scheme > Edit Scheme」を選択します。
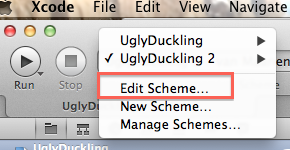
表示された画面の左下にある「Archive」を選択して「Build Configuration」の項目を「Distribution」にしてから「OK」ボタンを押します。
メニューから「Product > Archive」を選択します。ビルドが終わると自動的にArchiveの画面が開きます。
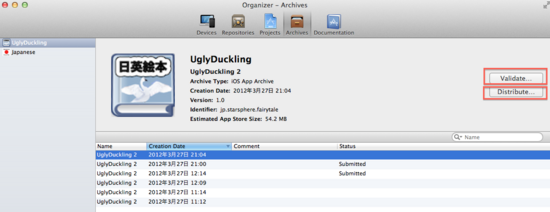
「validate」をして問題がなければ「Distribution」を選択するとダイアログが出てくるので「Submit to the iOS App Store」を選択します。
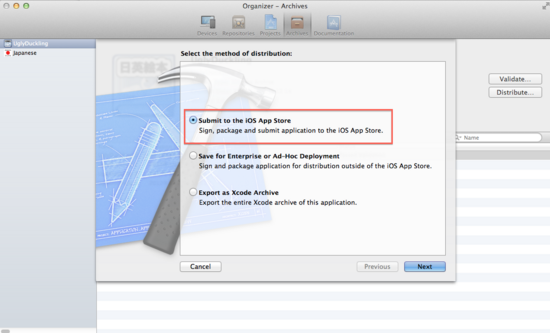
その後、アップロードが完了すると、メッセージが表示されます。
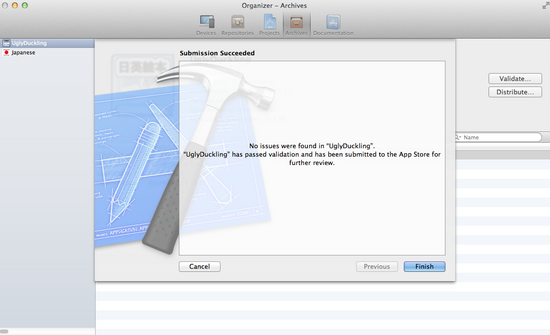






コメント 0